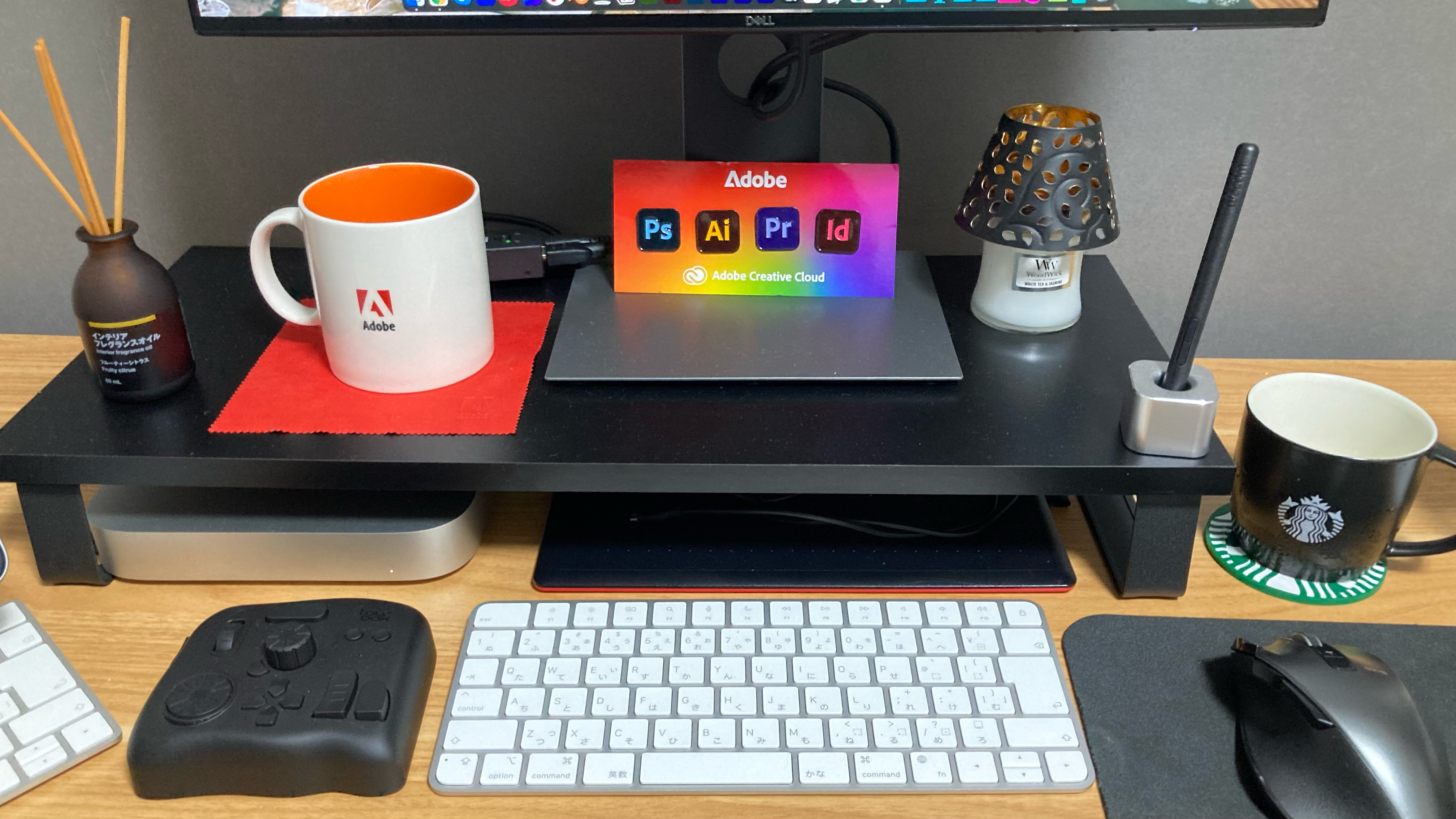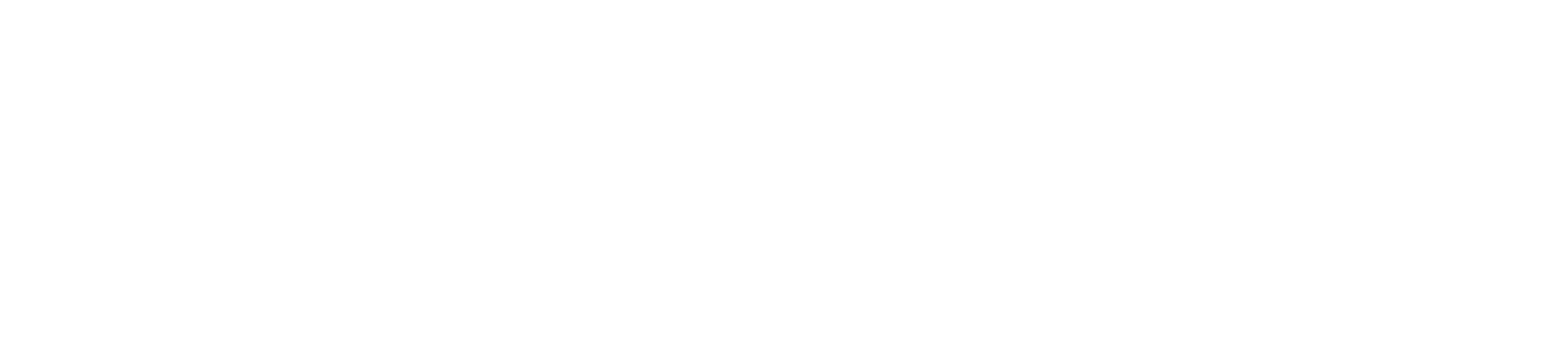Illustratorでの特色の作り方についてまとめてみました。
前半は「特色とは?」ということにも触れています。特色が気になる方のお役に立てると幸いです。
特色ってなに?

パッケージやチラシなどなど、通常印刷物はのフルカラー印刷と呼ばれる4色で印刷されるのが一般的です。
- C→シアン
- M→マゼンタ
- Y→イエロー
- K→キープレート
ですがCMYKのかけ合わせでは鮮やかに光る蛍光色やパステルカラー、そして金や銀のような光沢感のある表現はできません。
そこで特別にインキを調合した「特色」の出番となります。
主な特色インキの種類
特色インキを使用することで、CMYKでは再現できない色を実現します。
- オレンジ
- グリーン
- バイオレット
- 金
- 銀
- パール
特色を使用する場面
特色を使用する理由は色々ありますが、よく使う理由を5つほど上げると
- かけ合わせの版を減らせるのでコスト削減になる
- 色をぶらしたくないロゴなどのコーポレートカラーの再現
- 細い抜き文字などの潰れの回避
- ごく薄い色を再現したいとき
- 光沢感や高級感を出したいとき
といったことで使用することが多いです。
さらに特色+CMYKなんてこともできるので、さらに色再現の幅が広がります。楽しい。
特色を扱っているメーカーは?
日本で使用する特色インキの主な特色メーカーです。
- DIC株式会社
- 東洋インキ株式会社
- 株式会社T&K TOKA
特色についての簡単なおさらいでした!
それでは本題のIllustratorでの「特色」を使ったデータ作成にさっそくトライしたいと思います。
①オブジェクトや文字を作る
まずは適当にオブジェクトと文字を作ります。
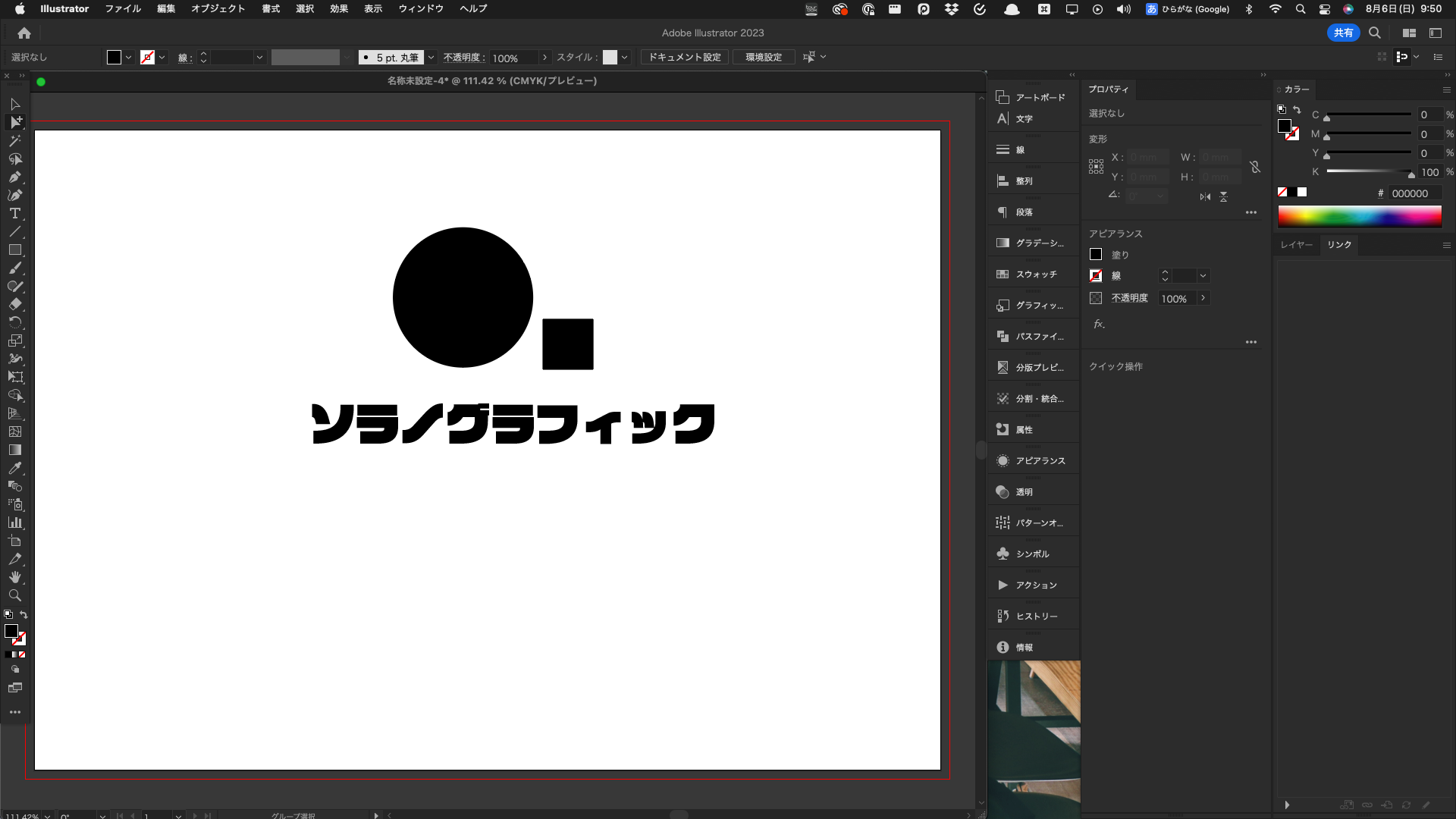
それぞれに特色を当てていきたいと思います。
②スウォッチの整理
まずはスウォッチパネルを開いて、スウォッチを整理します。
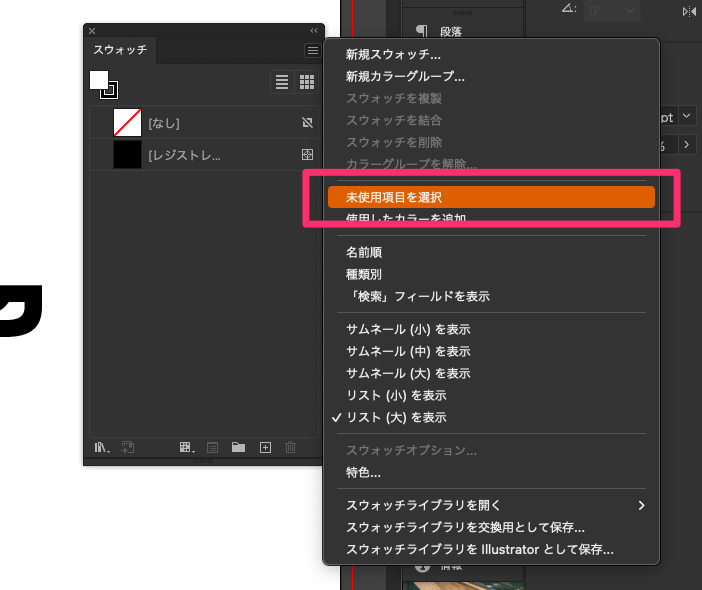
「未使用項目を選択」をすると使用されていないスウォッチを選択できるので便利。
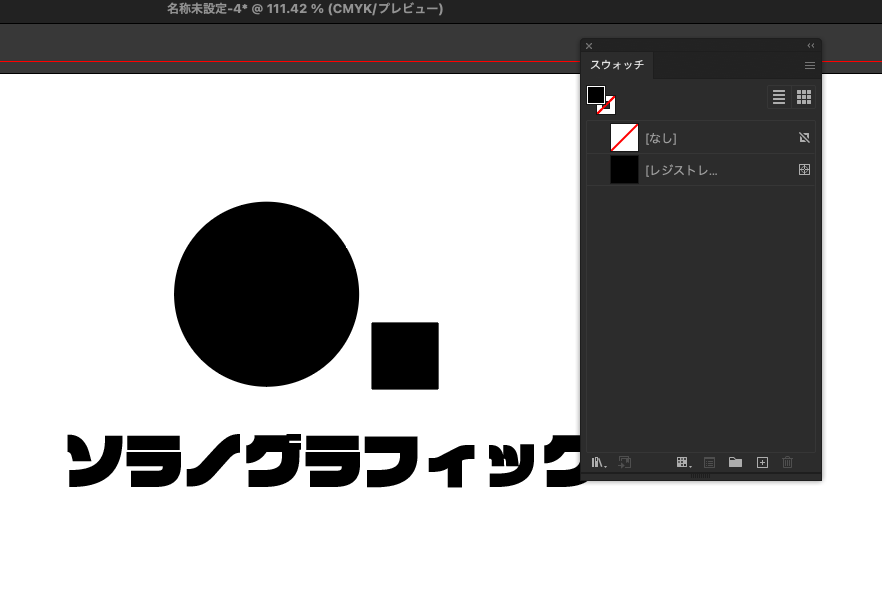
最初はスウォッチを空にするのがベストです。(レジストレーションは消せません)
スウォッチパネルを開いて不必要なスウォッチは削除します。
色数が増えるとミスを誘発しやすいので、はじめから整理しておくと良いです。
③カラーブックを開く
スウォッチパネルからカラーブックを開きます。今回はDICカラーガイドを選択
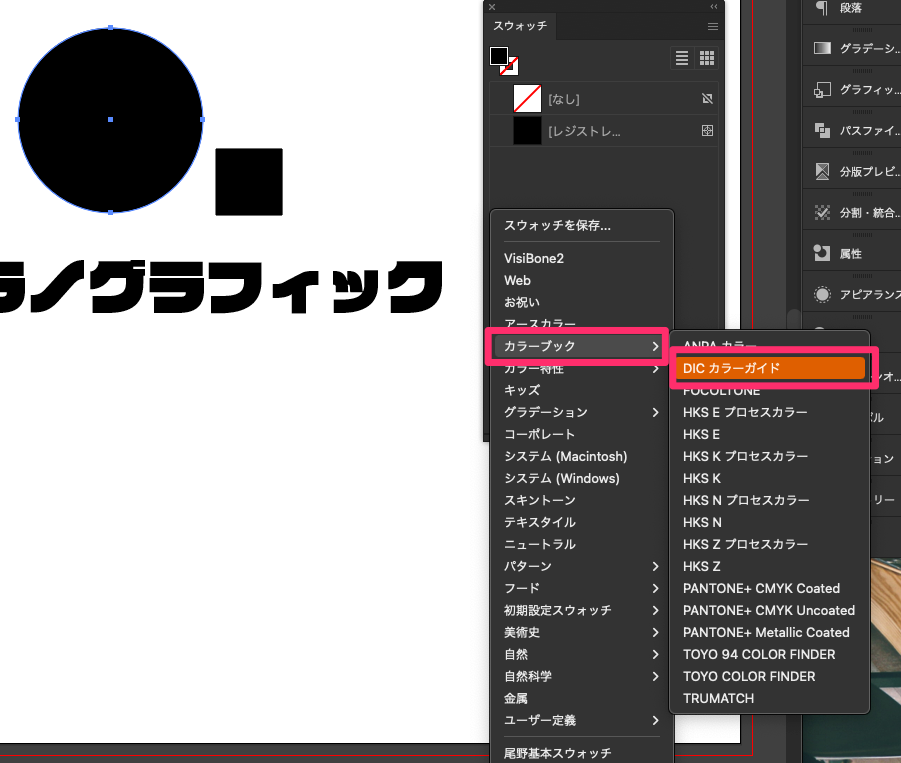
すると下記のようなスウォッチ集が現れます。便利。
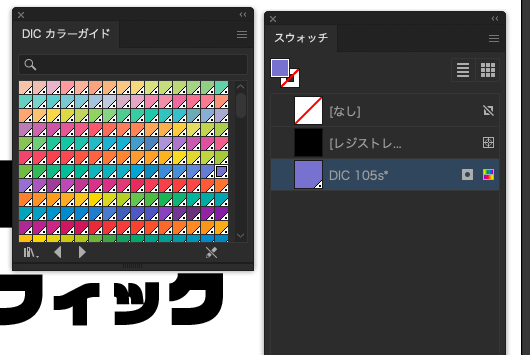
この中から好きなスウォッチを選択するとスウォッチに入ります。カラー番号なども記載されているので
実際に発売しているDICの実物のカラーガイドを参考に作成することができます。
④オブジェクトに特色を反映させる
オブジェクトを選択した状態でスウォッチをクリックするとその色が反映されます。
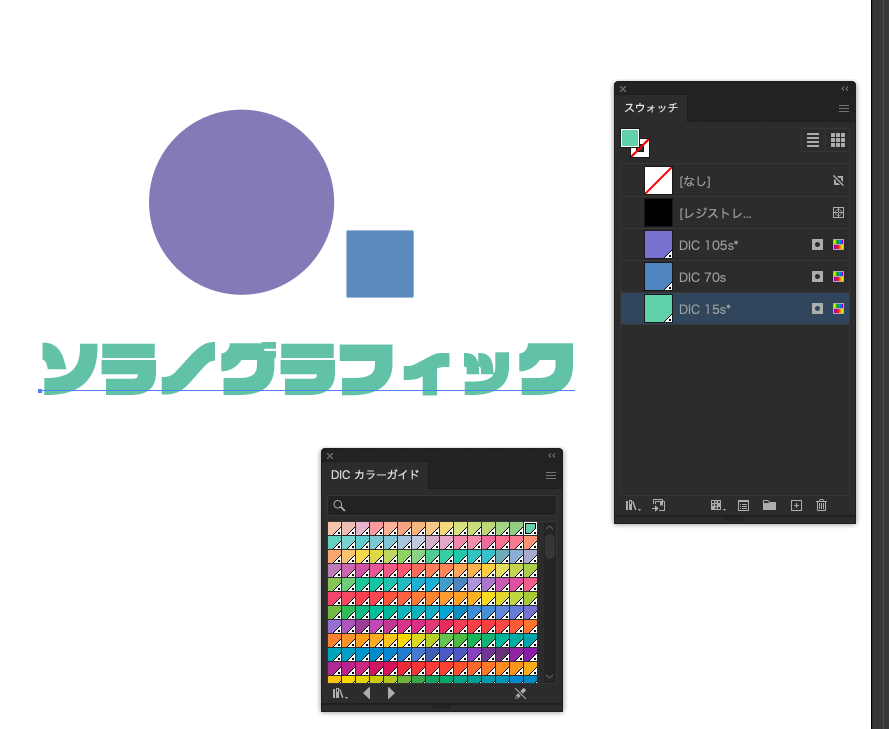
文字や残りのオブジェクトにも反映させましょう。
⑤自分で特色を作成することも可能
スウォッチパネルのハンバーガーメニューから、新規スウォッチをクリック。
カラータイプを特色にすることで、好きな特色を作り出すことができます。
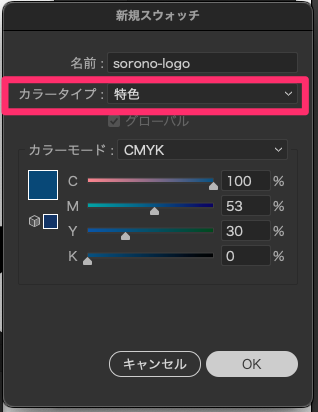
ただし、ここで設定するCMYKなどの値は、実際の印刷の色ではなく画面上の見た目になるので注意!!
特色はあくまで印刷会社とどの色にするのかカラー番号や色チップなどで、見解を一致しておく必要があります。
スウォッチは3種類
ちゃんと特色スウォッチになっているかどうかは、スウォッチアイコンの形で確認できます。
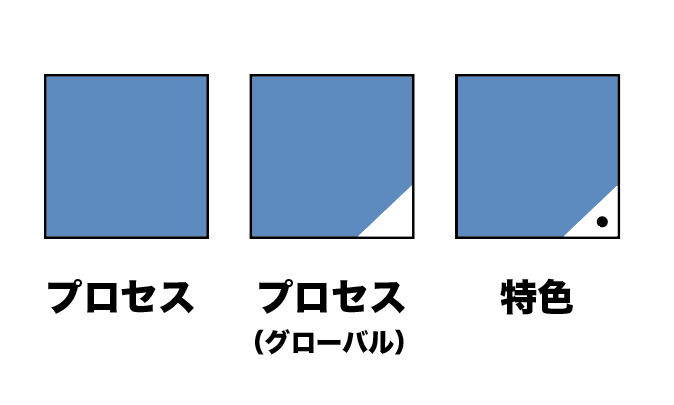
このあたりのルールは別の記事で紹介します。今回は一番右になっていることを確認してください。
⑥最後に使用している版をチェックする
正しく特色が設定されているか?不必要な色が入っていないか?を確認します。
確認はウィンドウの分版プレビューパネルを出して目玉を付け外しして確認します。
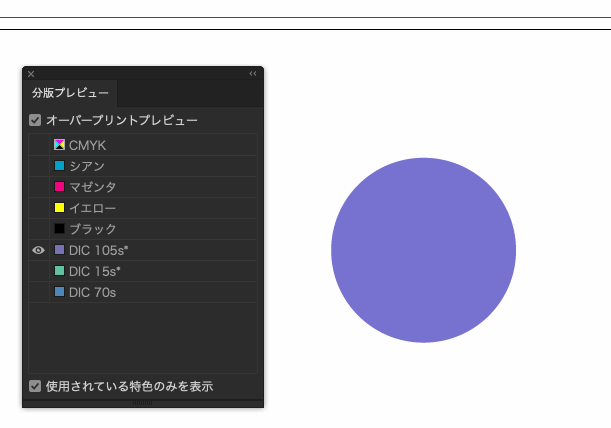
不必要な色になっていた場合、その部分のみ印刷されなかったりとトラブルになるので漏れのないようにチェックしましょう。
これで完成です。お疲れ様でした。
特色(スポットカラー)を使った印刷データの作り方:まとめ
特色を使えるようになると、印刷できる表現の幅が広がります。ここで紹介したのは特色の最初の一歩です。
掛け合わせとの組み合わせでさらなる高難度の特色再現にトライできるので、要望があればまた記事にしたいと思います。
ぜひ、今回の記事を参考に特色印刷にトライしてみてくださいね。