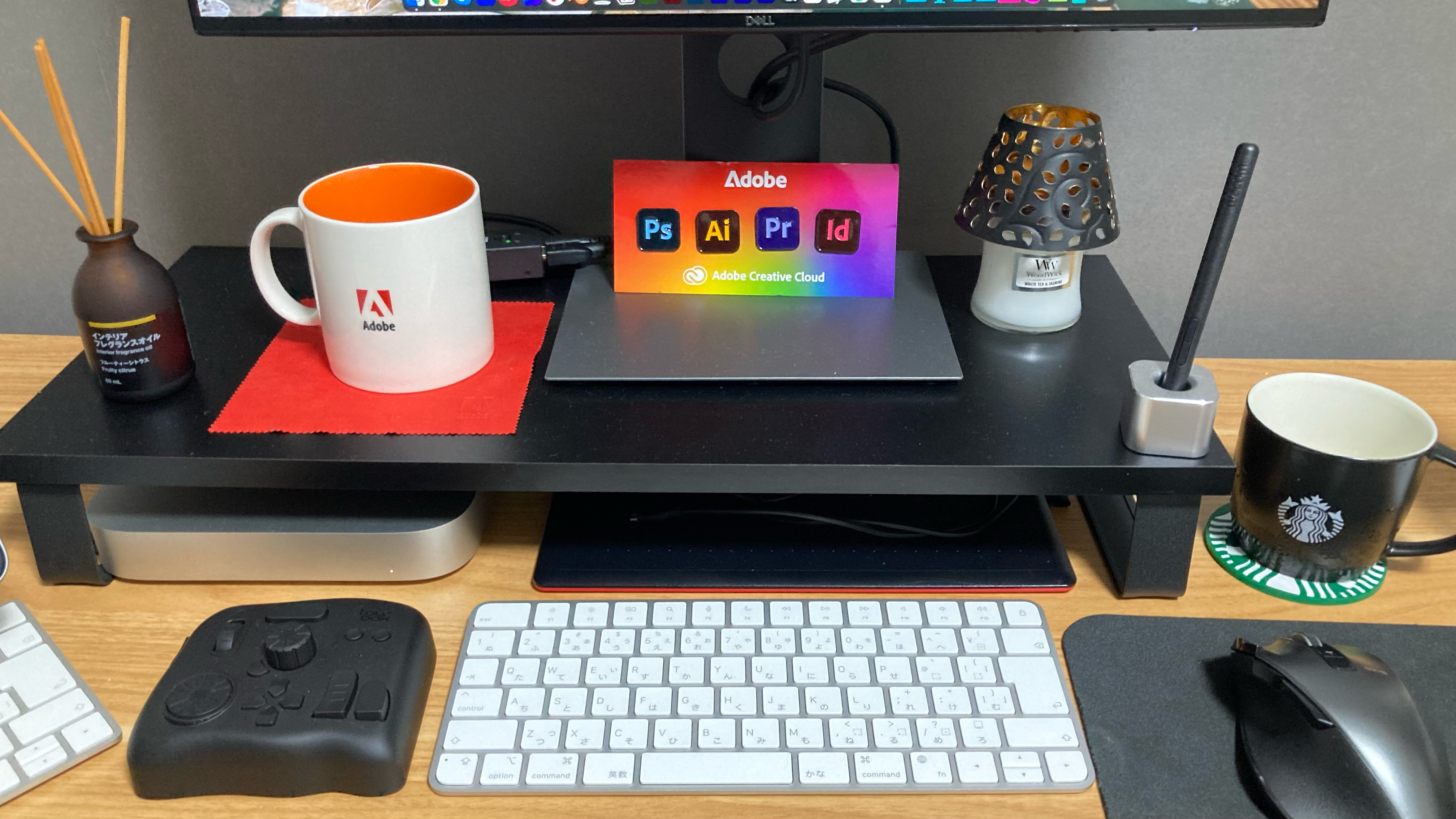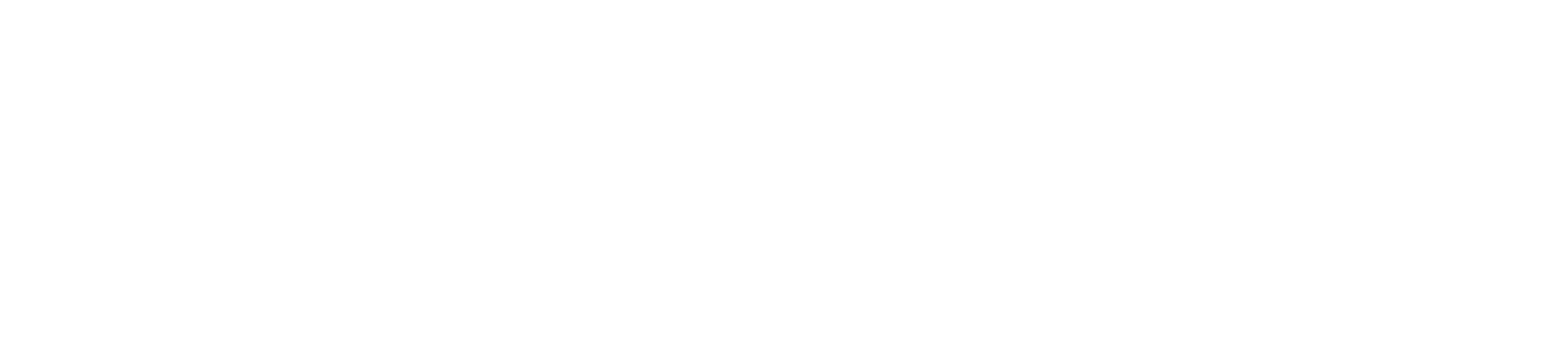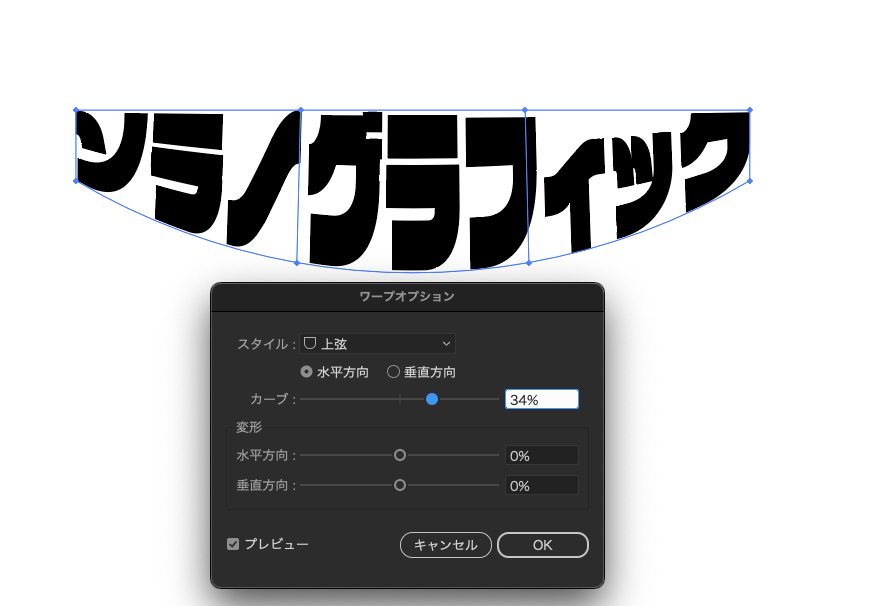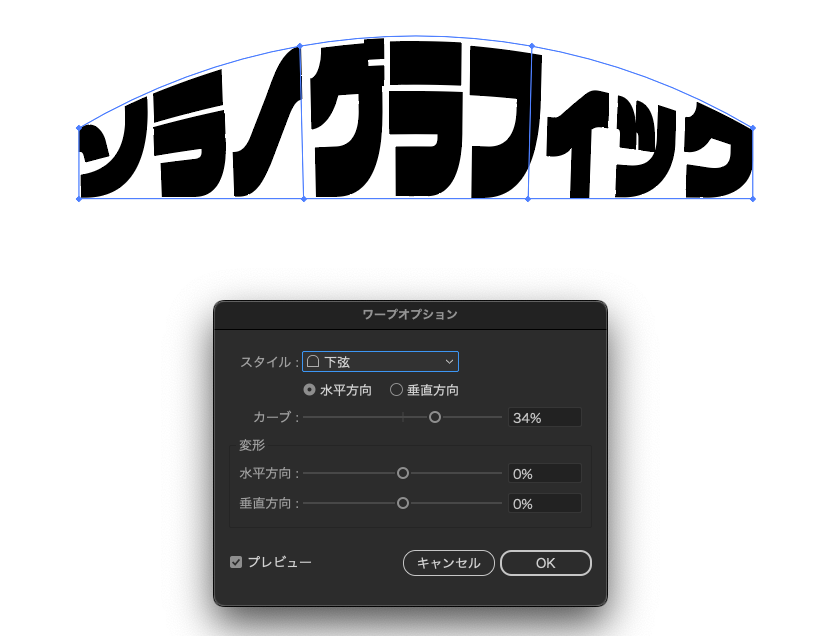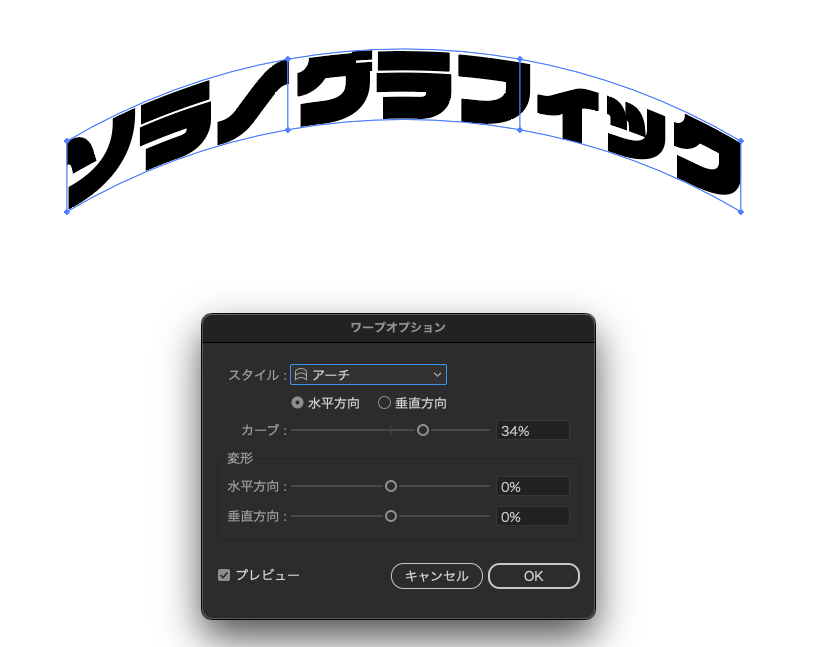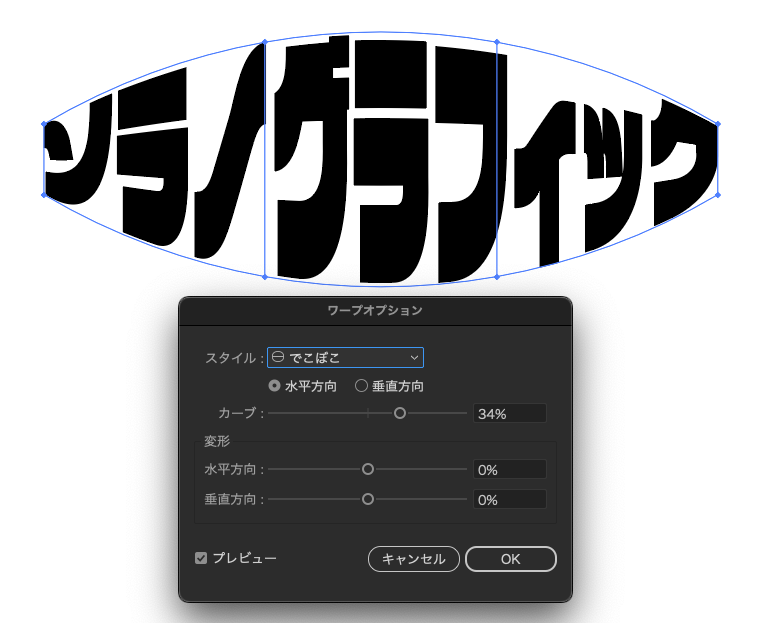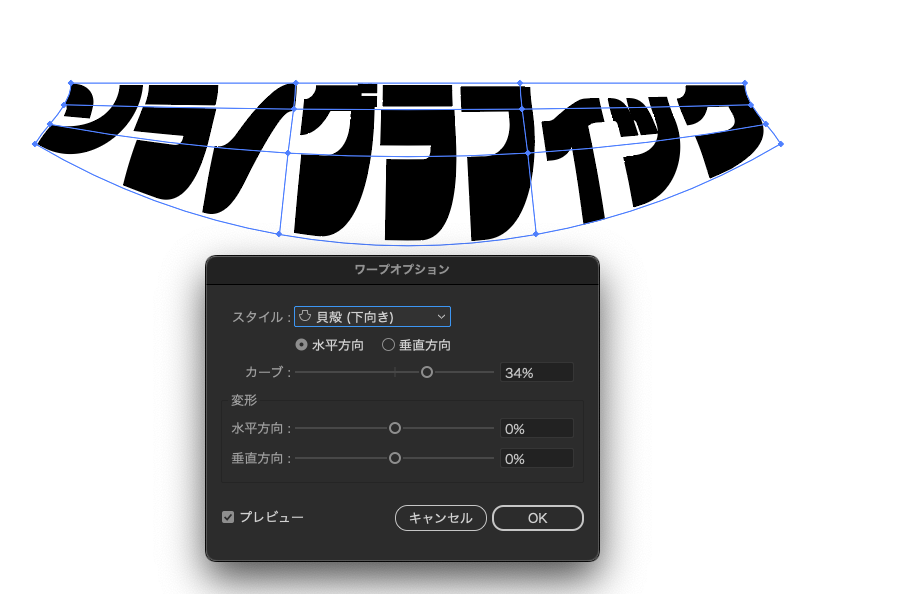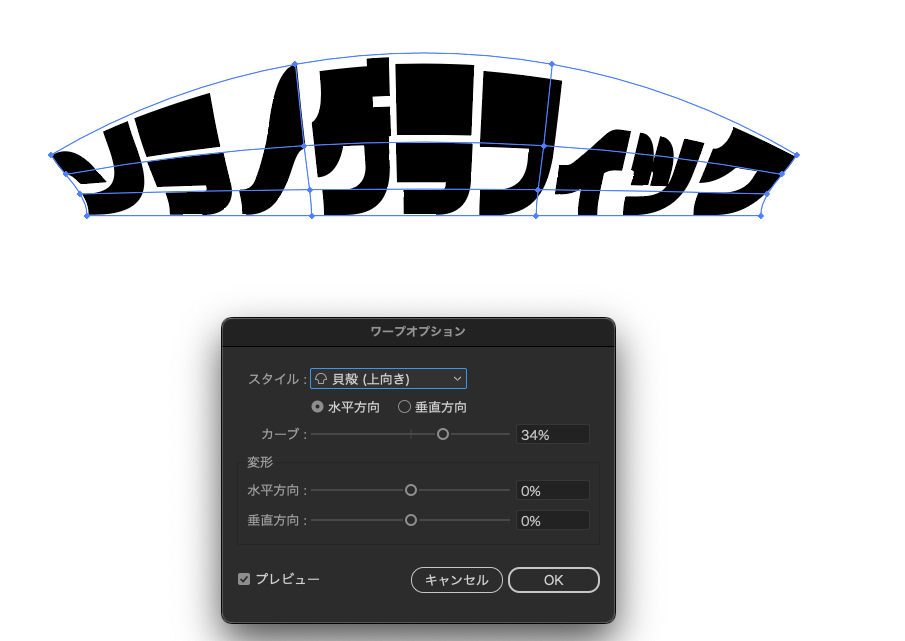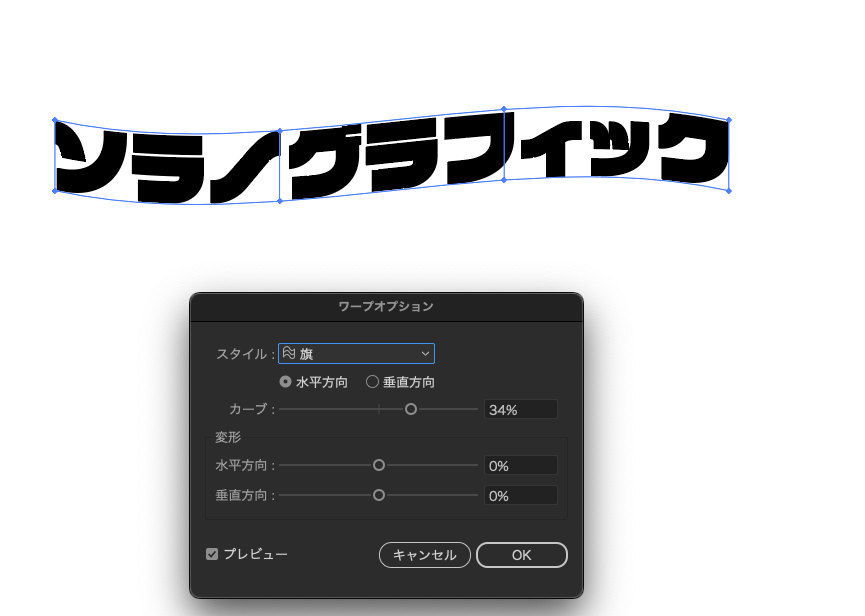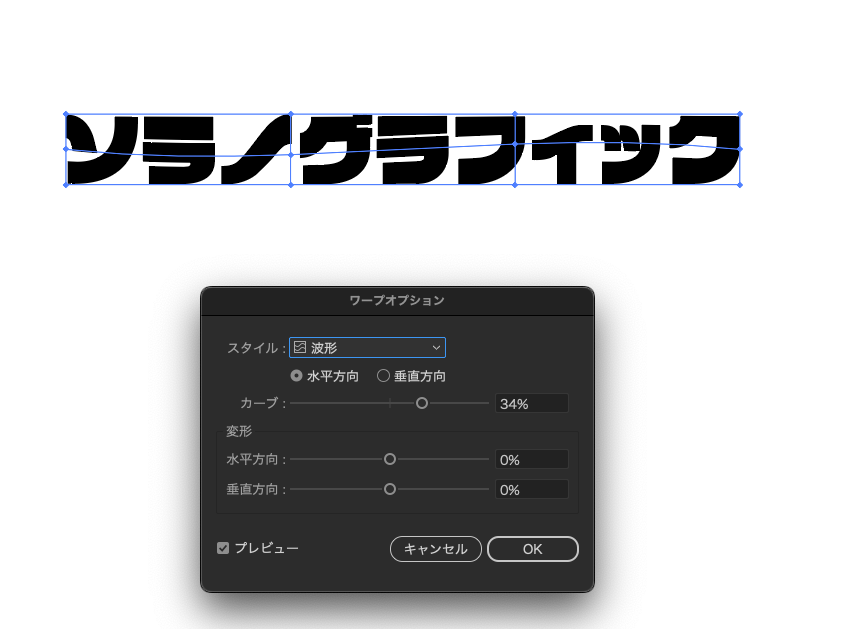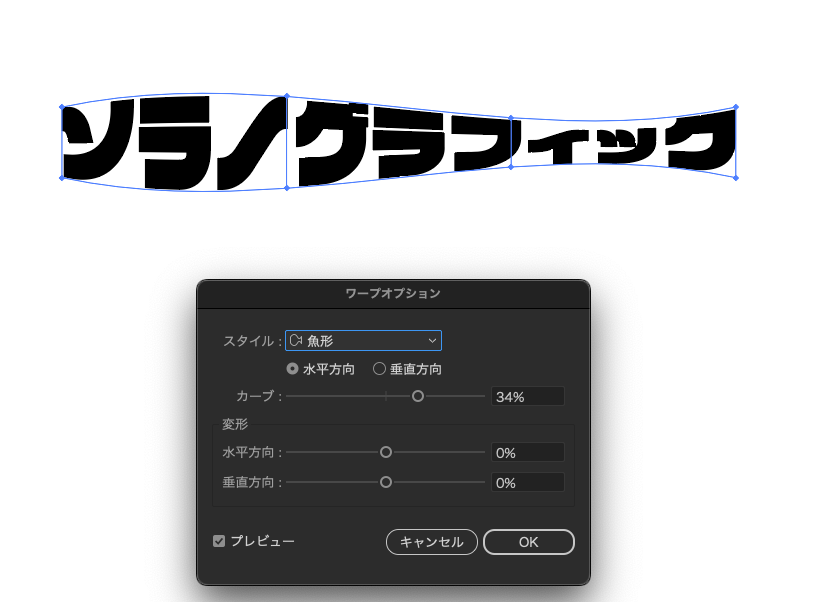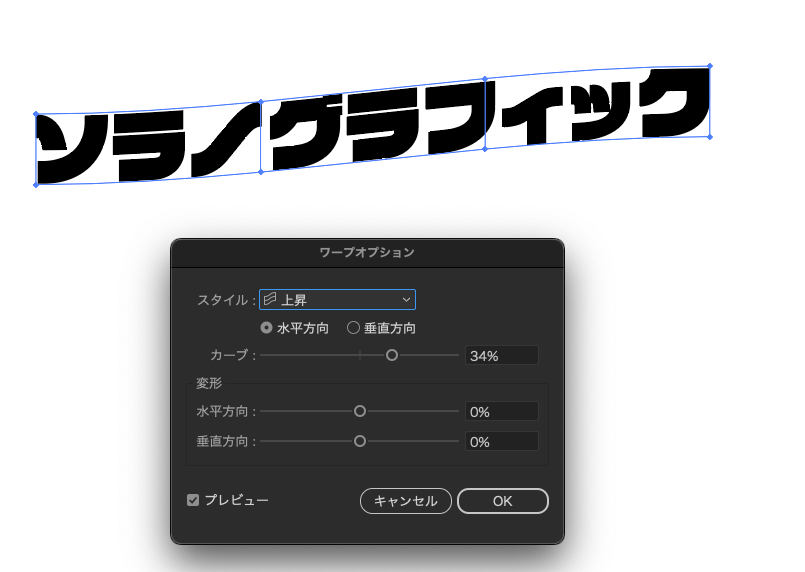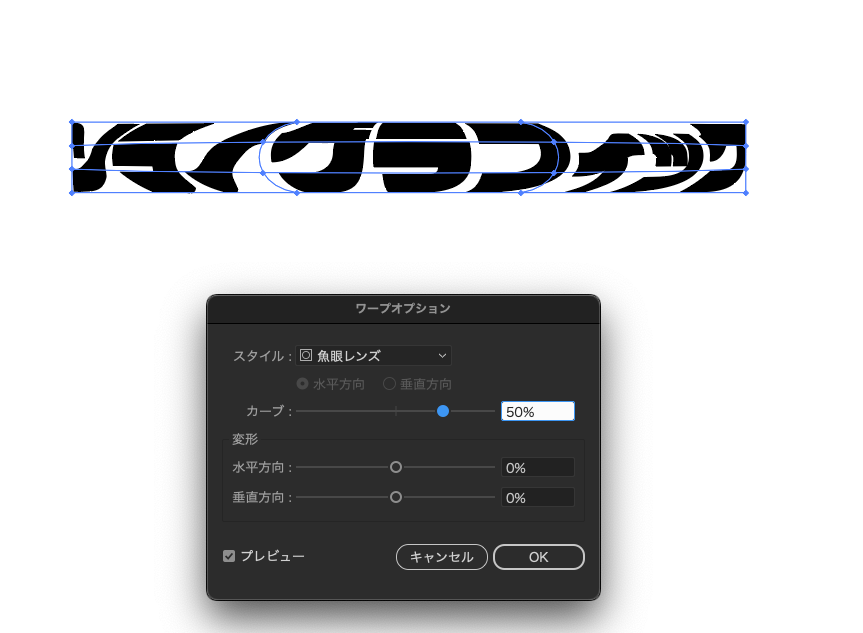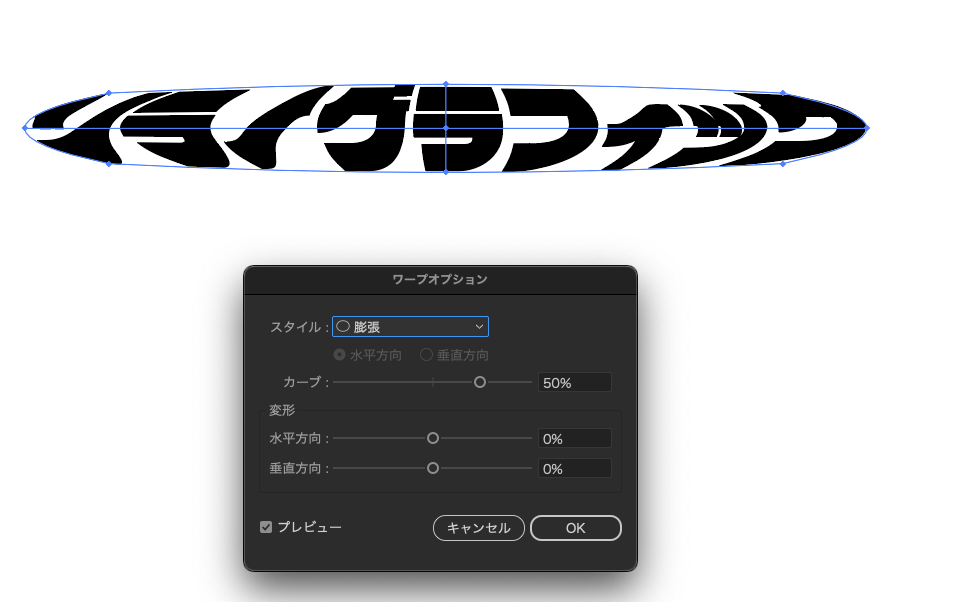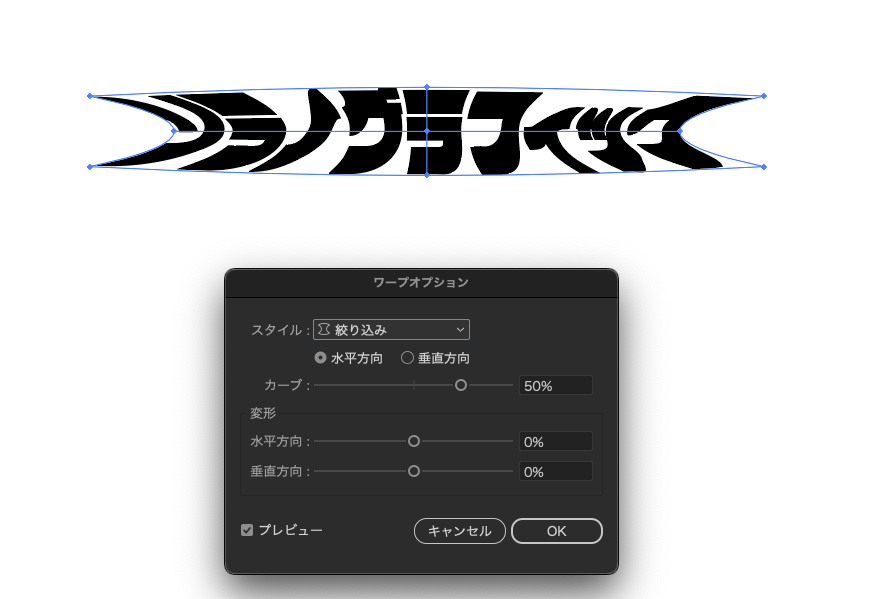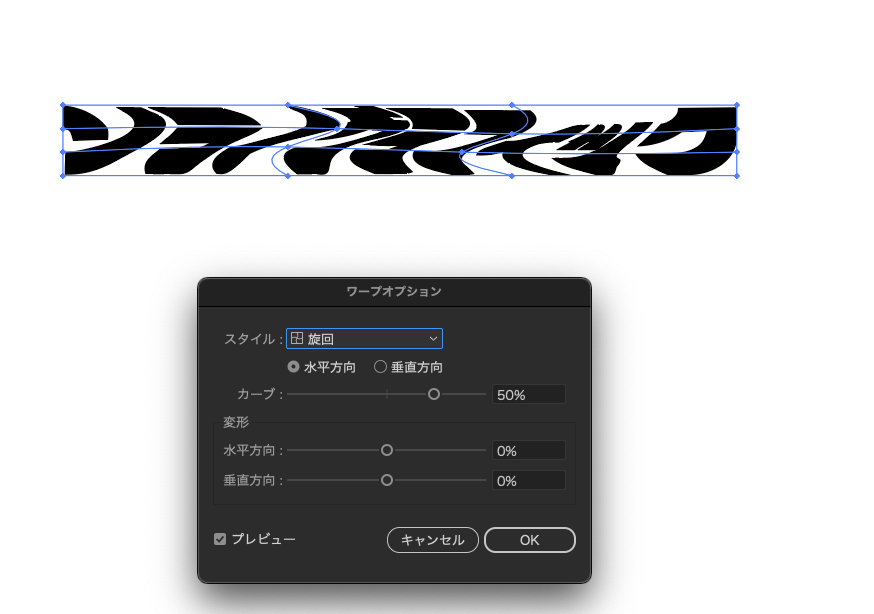今回はオブジェクトの形にあわせて文字を変形することができ、るエンベロープ機能をまとめました。
思った以上に簡単に加工できるのでぜひトライしてみてください!
この記事の内容
文字を打つ
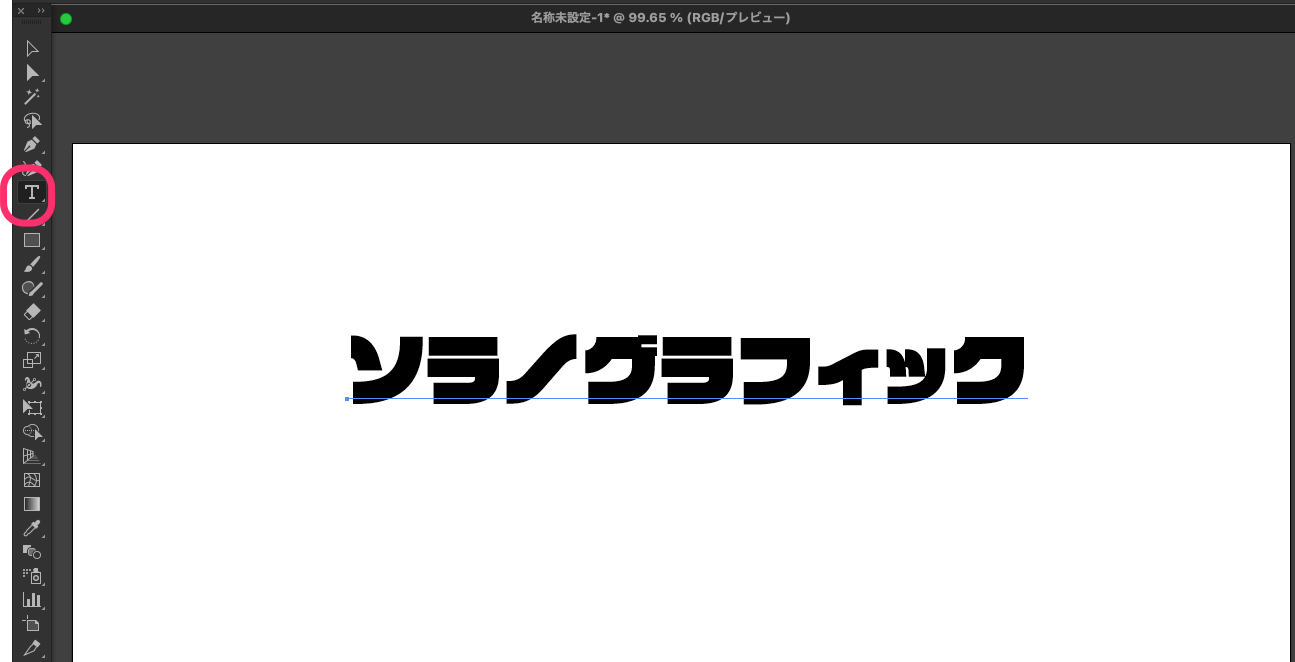
まずは文字ツールで好きな文字を打っていきましょう。
文字を打ったらこの文字にエンベロープ機能ををかけていきましょう!
エンベロープをかける
オブジェクトのエンベロープからワープの作成をクリックします。エンベロープには様々な種類があります。
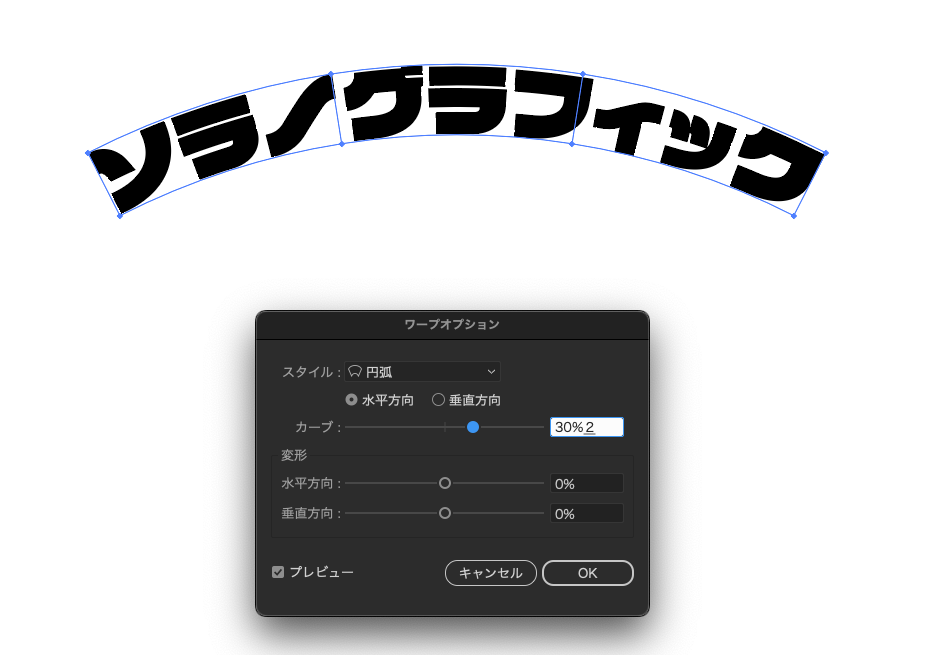
イメージに近い表現を探してみましょう。
エンベロープを編集する
エンベロープは後からでも編集可能です。
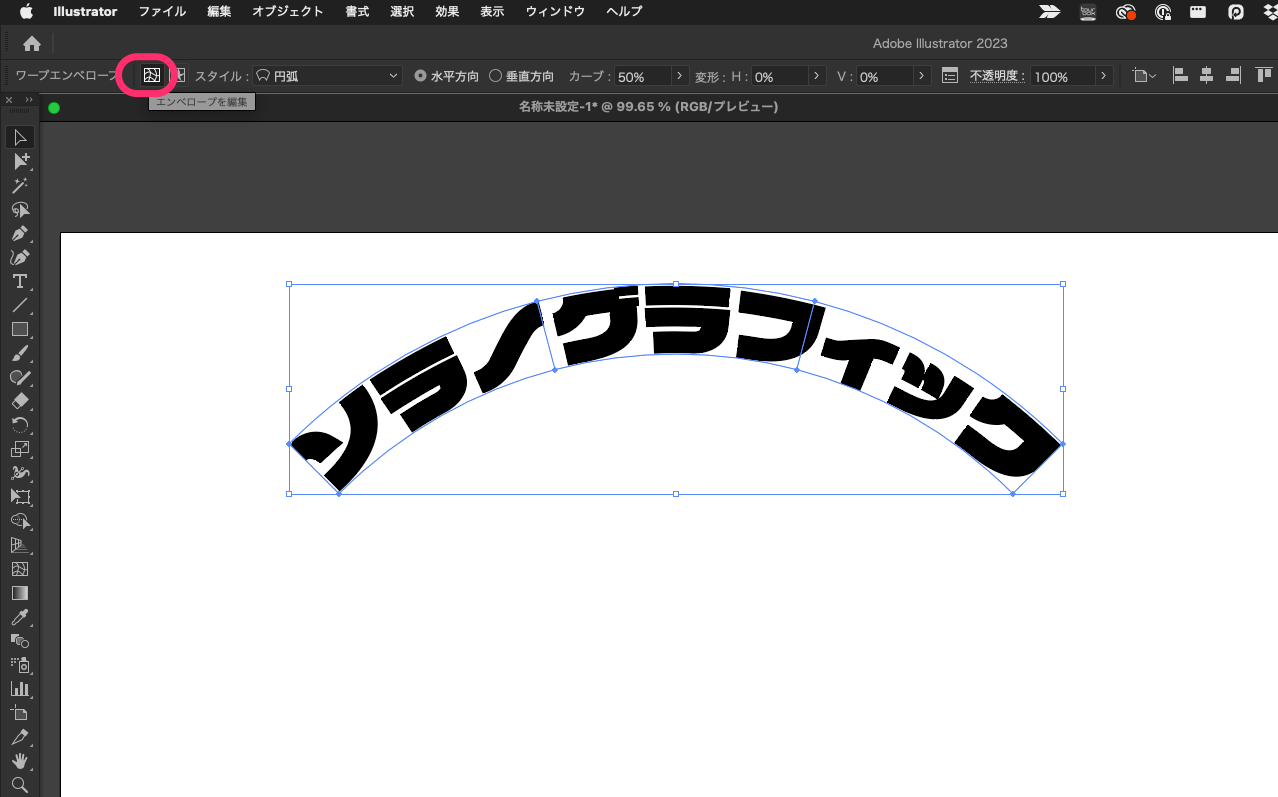
「エンベロープを編集する」をクリックした状態でダイレクト選択ツールを使うことで好きな形に変形することができます。
オブジェクトを編集する
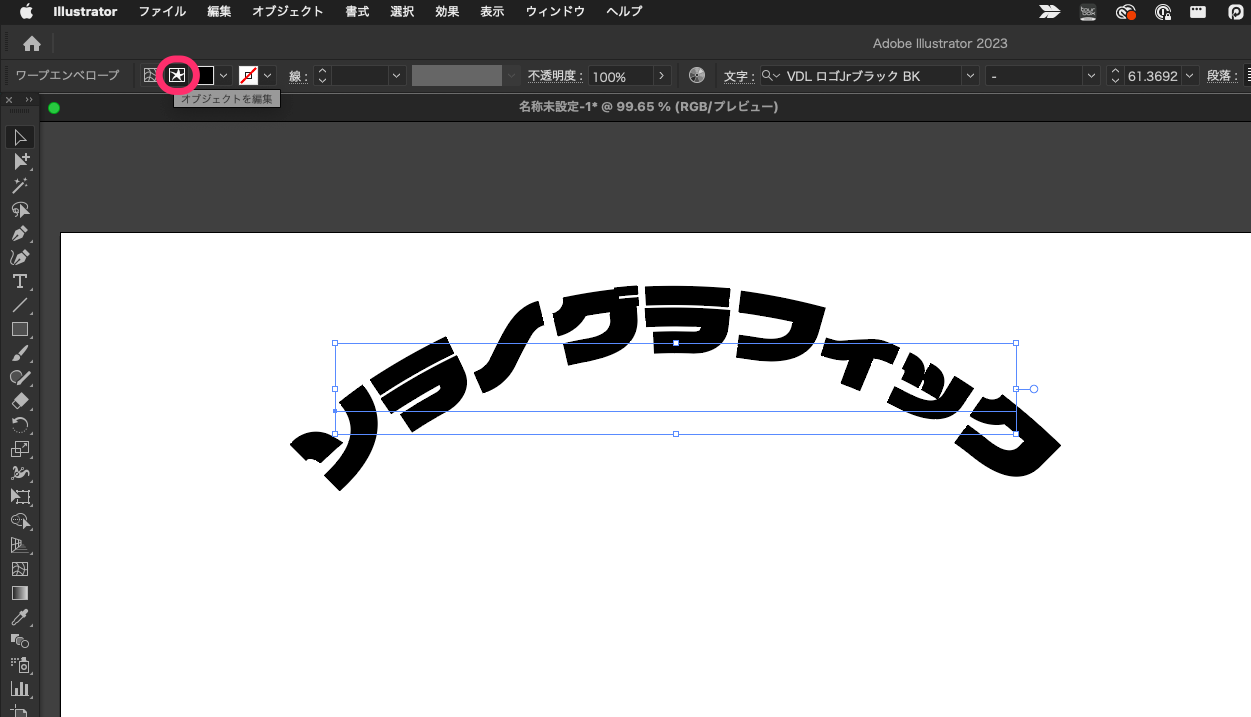
「オブジェクトを編集する」をクリックすると、文字を打ち替えることができます
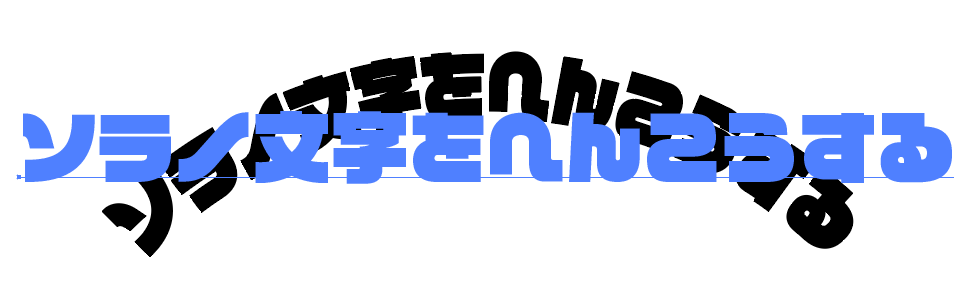
このようにエンベロープを生かした状態で、細かく編集できるのは便利ですよね。
最前面のオブジェクトで作成
エンベロープのおすすめの機能に、オブジェクトの形に文字を入れ込む機能があります。

オブジェクト階層で文字を下、オブジェクトを上にしてから、「最前面のオブジェクトで作成」を押すことでオブジェクトの中に文字が入り込んでくれます。
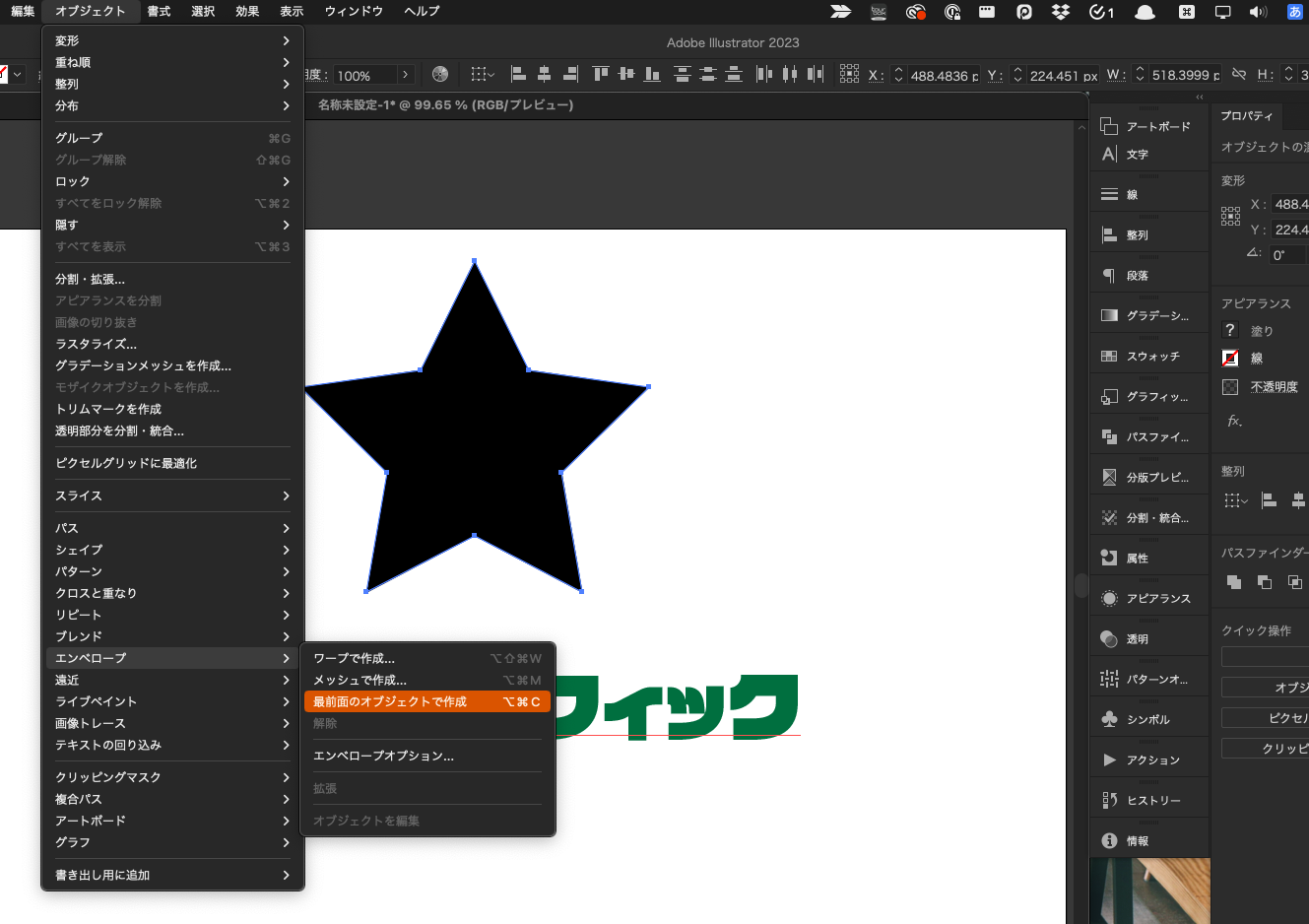
オブジェクトをベースに簡単に文字を演出できるようになるので便利な機能。

オブジェクトの種類によってデザインは無限大!
拡張でオブジェクト単体に
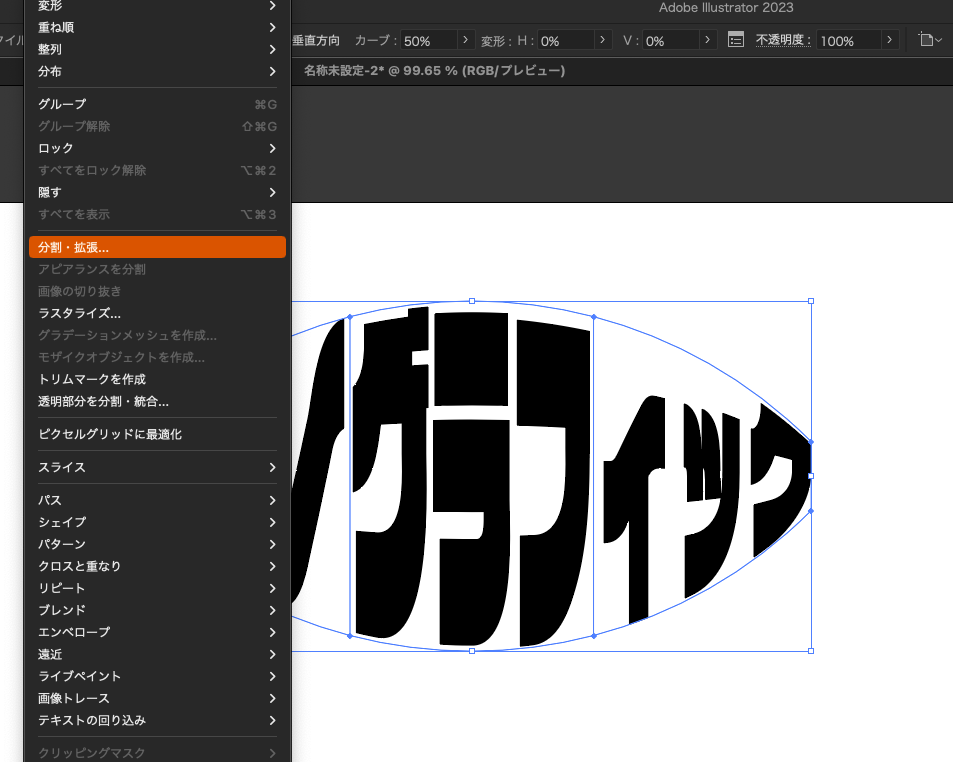
オブジェクト→エンベロープ→拡張を押すことで、オブジェクトをバラバラにすることができます。

これにより、それぞれを自由に扱うことができますが、一度バラバラにしてしまうと戻せなくなるので注意しましょう。
文字をエンベロープで自由に加工:まとめ
今回はエンベロープの機能をご紹介しました。

今回は文字を中心にご紹介しましたが、エンベロープはもちろんオブジェクトにも使用可能です。
エンベロープ機能を上手に使って様々なオブジェクトを作ってみましょう~