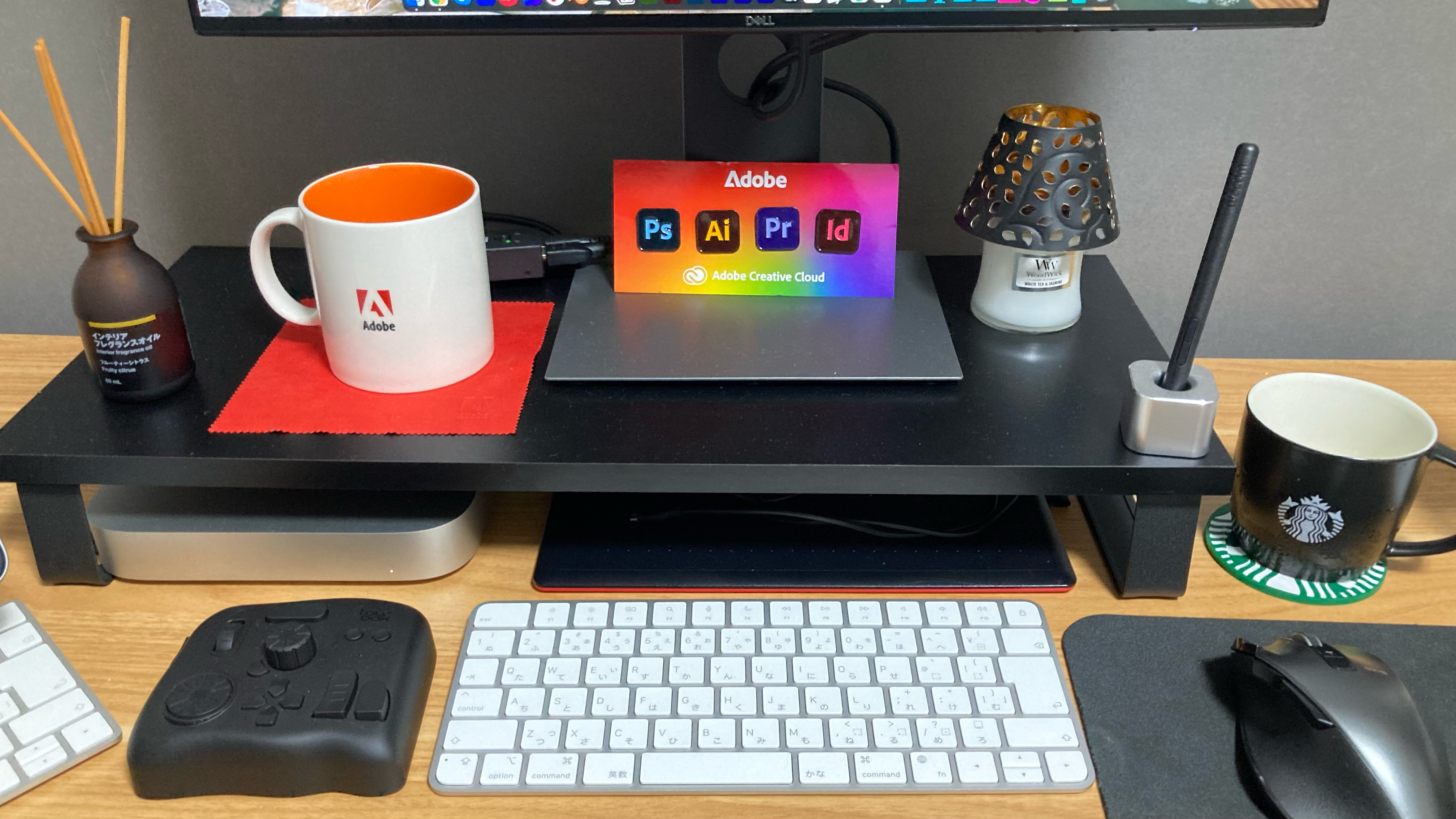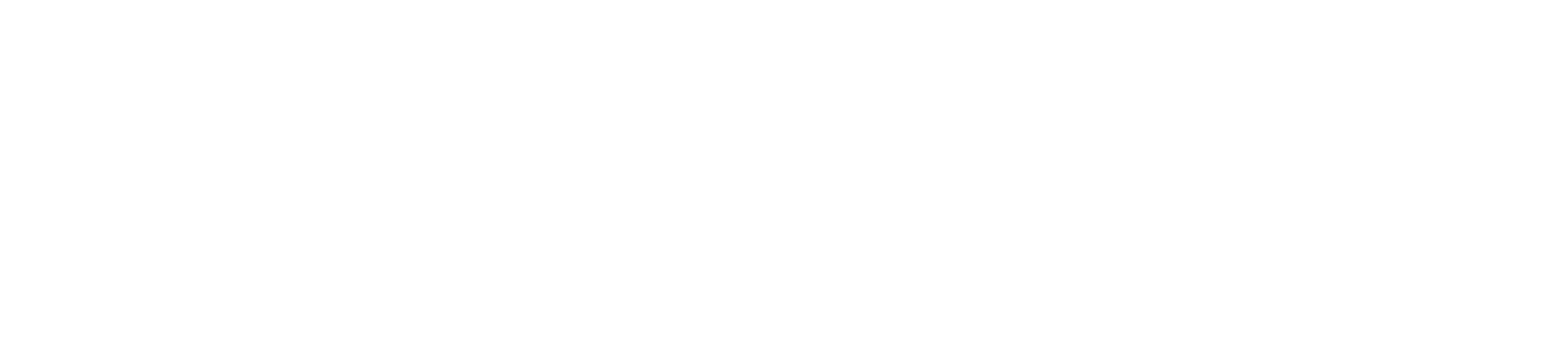Photoshopにはアクションという素晴らしい時短機能が標準搭載されています。
アクションを使うことで、作業時間の短縮と作業での身体的負荷軽減と良いことずくめです。
最初から大きな仕組みは作らなくていいので、小さく細かくたくさん作っていくのがコツ。
ということで、今回はPhotoshopのアクションについての備忘録。
Photoshopのアクション機能
アクションとはPhotoshopの動作を記録してボタン一つで再現してくれる機能。エクセルのマクロのようなものです。
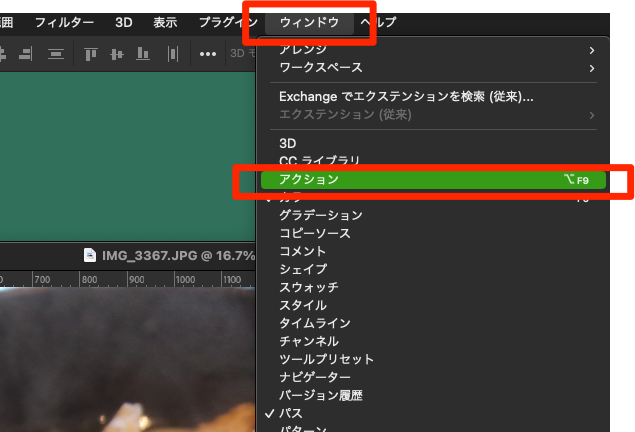
組み合わせ次第で、すべての動作をボタン一つで一瞬に完了させてくれるほどの威力を持っています。
ボタンモードと編集モード
アクションにはアクションを使う「ボタンモード」とアクションを作る「編集モード」の2つのモードがあります。
まずは編集モードでアクションを作成。
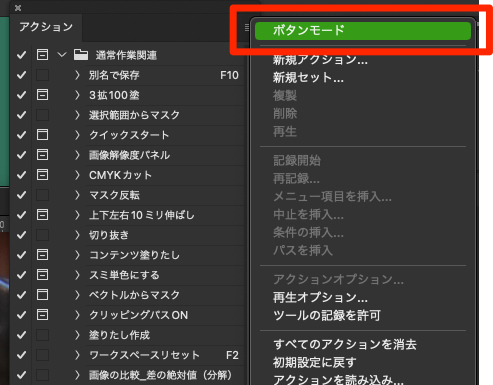
最初にセット(フォルダ)を作って、その中に色々アクションを入れていくことになります。
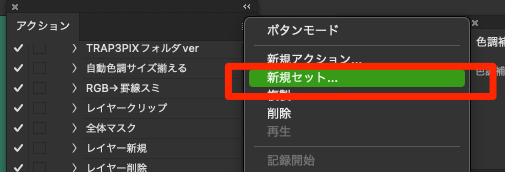
セットの中にアクション1個でも問題ありません。
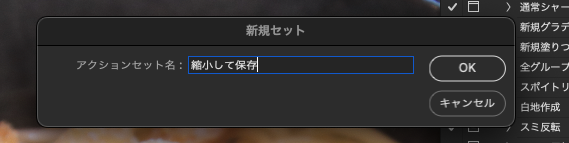
セットフォルダは後でアクションをファイルにして書き出しするときに使う機能です。
書き出しはセットごととなるので注意。
続いてアクションの作成。
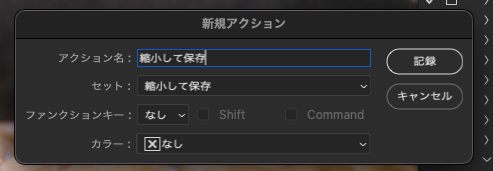
セットは先程作ったセットをしましょう。
ファンクションキーで割り当てたり、ボタンに色を付けることも可能です。
アクションの記録と再生
記録ボタンを押したら記録開始。
余計な動作も記録されてしまうので、記録前にどんな動作をするのか練習したりメモっておくとスムーズです。
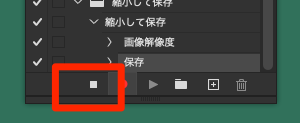
作業が完了したら、ストップのボタンを押して終了。
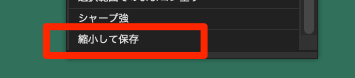
後はボタンモードに切り替えて現れたボタンを押すだけで、先程の操作を一瞬で完了させてくれます。
アクションを使いこなして時短しよう
思いつくことはだいたいなんでもアクションにできます。
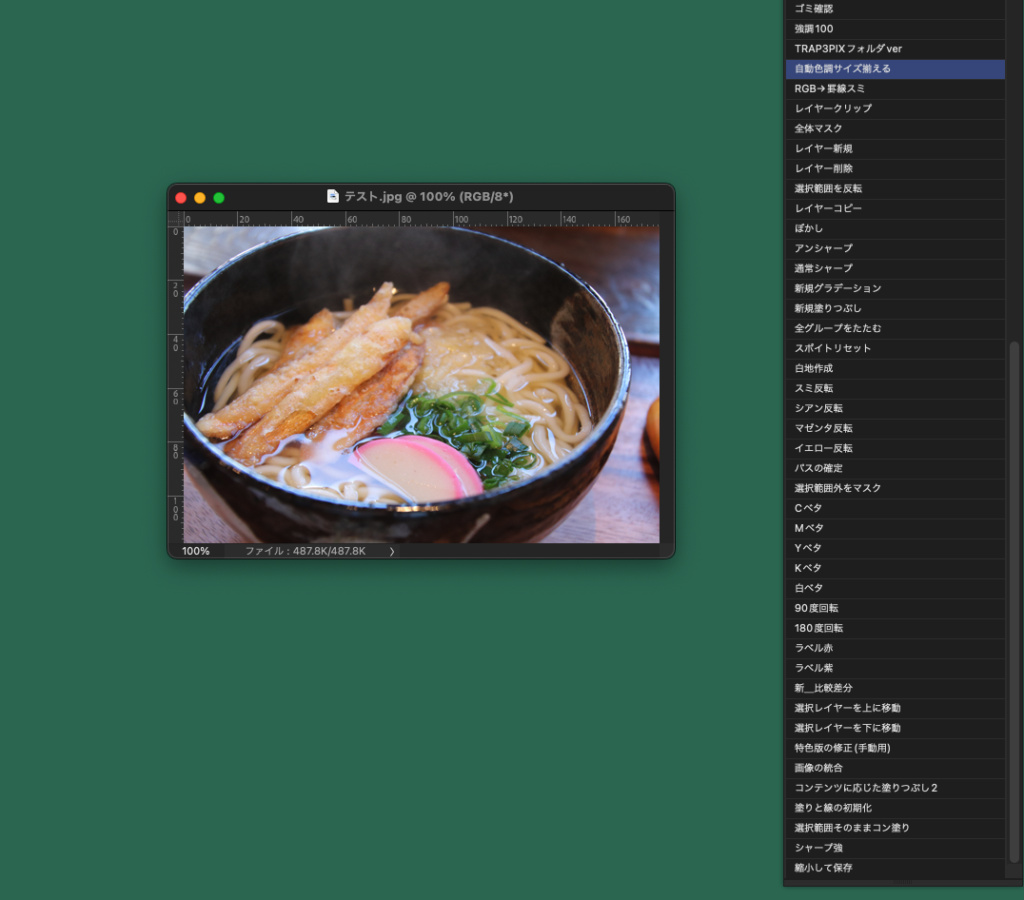
まずは自分の繰り返しているいつもの動作をフィードバックしてメモ。それをアクションに置き換えられないかを考える。
これを繰り返すことで1年もすれば、人の2倍は生産性がアップします。
アクションは奥が深いので細かいテクニックは別途記事にして備忘録として残していきます。
アクションで快適な作業環境を構築しましょう〜。